Photoshop Basics
How do I use Photoshop to edit artwork files?
Learning how to use Photoshop for your designs can significantly simplify the process of uploading art, taking much of the stress out of the design experience.
With its extensive range of tools and features, Photoshop allows users to easily adjust, retouch, and enhance their artwork, ensuring it meets the required specifications before sharing it online.
This not only streamlines the workflow but also enables artists to maintain a high level of creative control and precision over their work.
Mastering Photoshop means that the daunting task of preparing art files becomes an organized and efficient step in the creative journey, ultimately leading to a more enjoyable and productive design process.
Cropping an Image
Cropping allows you to cut out unnecessary parts of an image, focusing on the elements you want to highlight.
- Select the Crop Tool:
- Open your image in Photoshop.
- On the left-hand toolbar, click the "Crop Tool" (it looks like two intersecting right angles).

- Adjust the Crop Box:
- Drag the corners or edges of the crop box to select the area you want to keep.
- You can also enter specific dimensions and resolutions in the options bar at the top.
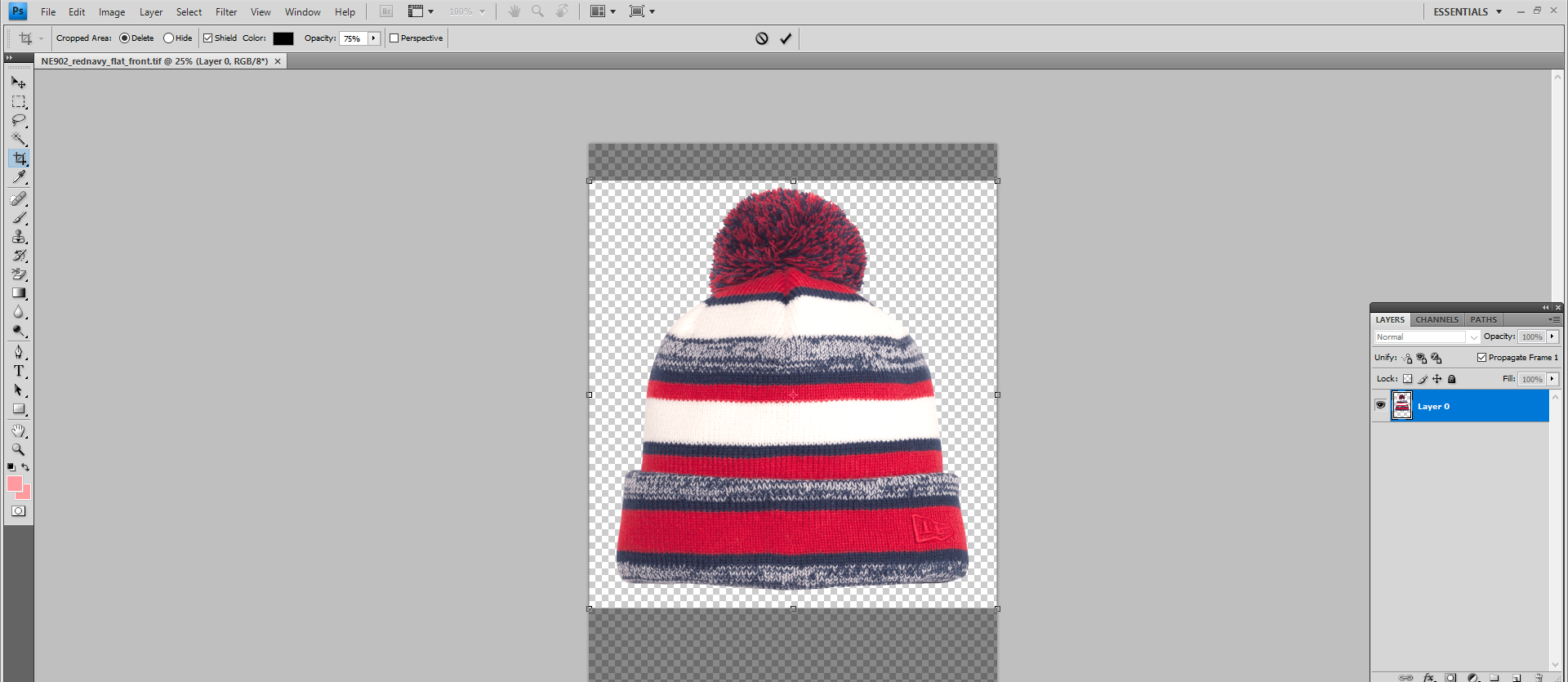
- Apply the Crop:
- Once you’re satisfied with the selection, press Enter (or Return) to crop the image.

Resizing an Image
Resizing is essential for ensuring your images fit for upload to our design studio, or to be sent directly to our art department.
- Access the Image Size Dialog:
- Go to the "Image" menu on the top bar.
- Select "Image Size".

- Modify Dimensions:
- A dialog box will appear where you can enter new dimensions for width and height.
- Ensure the "Constrain Proportions" box is checked to maintain the image's aspect ratio.

- Confirm Changes
- Click "OK" to apply the new size.
Removing a Background
Removing backgrounds can isolate the subject and make your images more versatile.
- Select the Magic Wand Tool:
- This tool is located in the toolbar, or you can press "W" to cycle through to it.

- Define the Subject:
- Click and drag over the area where your subject is. Photoshop will automatically try to detect the edges.
- Refine Edge:
- For more precise control, go to "Select" > "Select and Mask".
- Use the "Refine Edge Brush Tool" to enhance the selection, especially around hair or intricate details.

- Remove the Background:
- Once satisfied, select the background eraser tool and click into the background you'd like to remove and hit the 'backspace' key on your keyboard.

- Delete the original background layer or fill it with a color of your choice.

Changing Image Size from Pixels to Inches
Switching between pixels and inches can be crucial for print projects or when dealing with specific measurements.
- Open the Image Size Dialog:
- Again, head to "Edit" and then "preference" then click on "image size".

- Change Units:
- In the pop-up window, locate the drop-down menu next to width and height.
- Switch from pixels to inches.

- Adjust Settings:
- Make any necessary adjustments to width, height, and resolution.
- Remember, altering resolution affects the image’s quality and file size.
- Save Your Adjustments:
- Click "OK" to finalize your changes.
Conclusion
Mastering the skills outlined above can considerably streamline your art design process, ultimately leading to a more seamless and enjoyable ordering experience.
By efficiently cropping, resizing, and removing backgrounds, you are empowered to produce high-quality designs that meet precise specifications, whether for online uploads or professional print projects.
These enhanced skills not only save time but also ensure that your final output is an accurate reflection of your creative vision.
By applying these techniques in Photoshop, you gain greater control over your work, making it easier to produce a polished and professional version of your design or logo that stands out and exceeds expectations.
